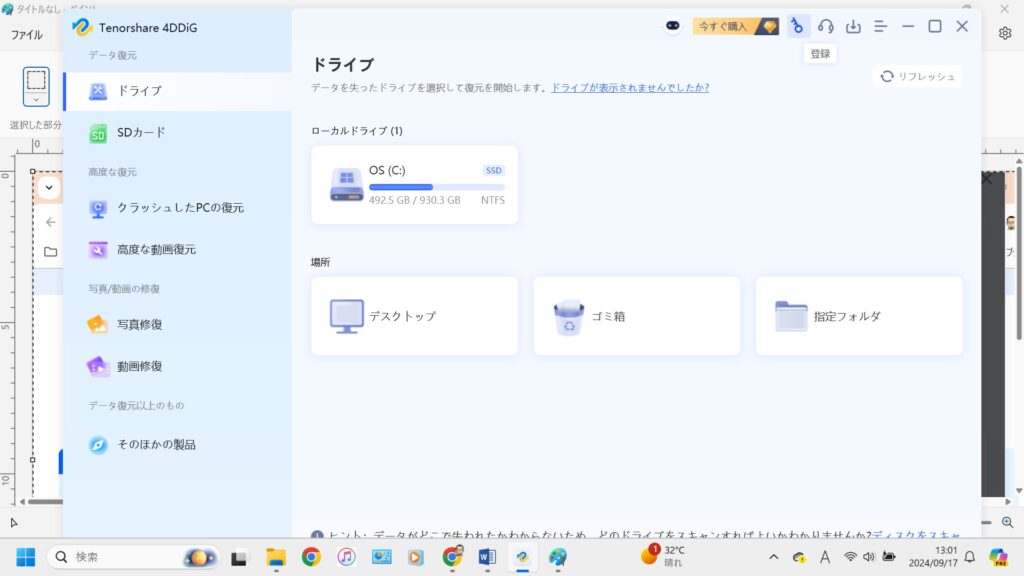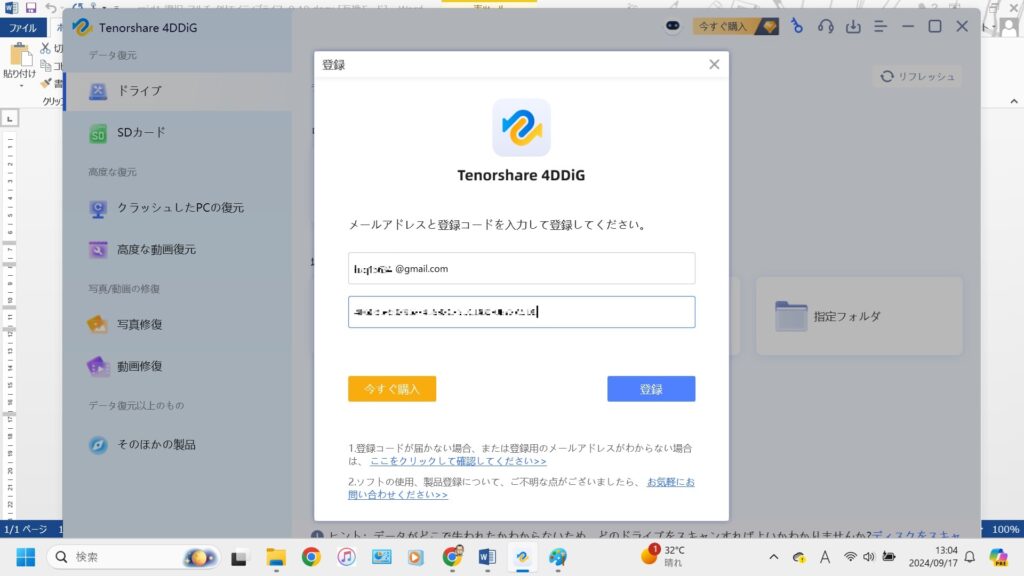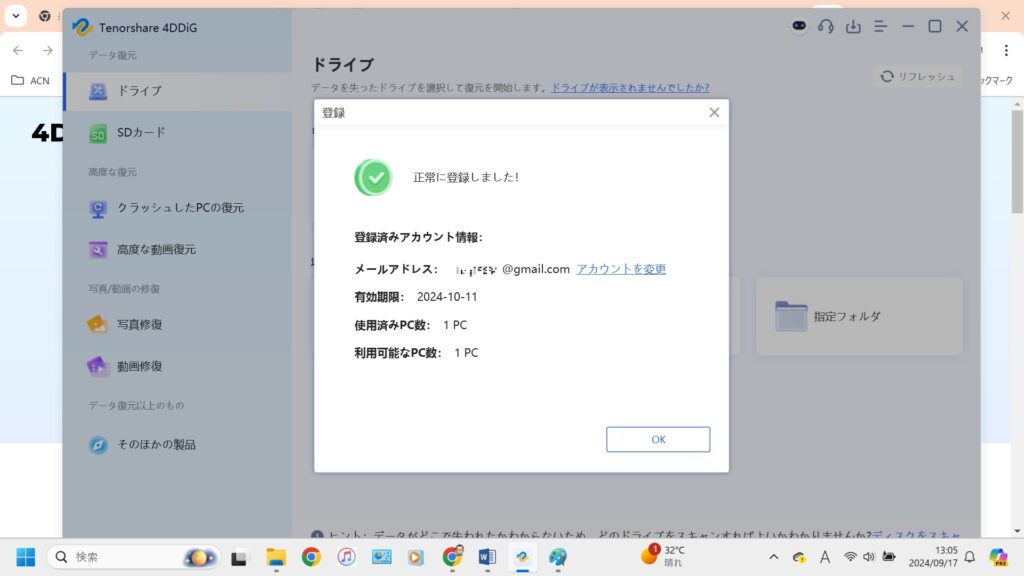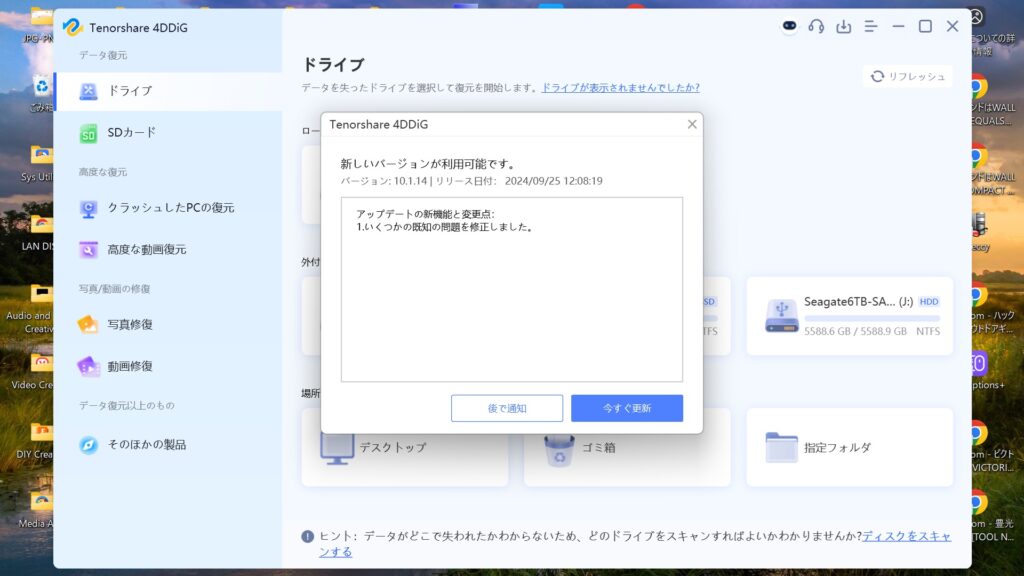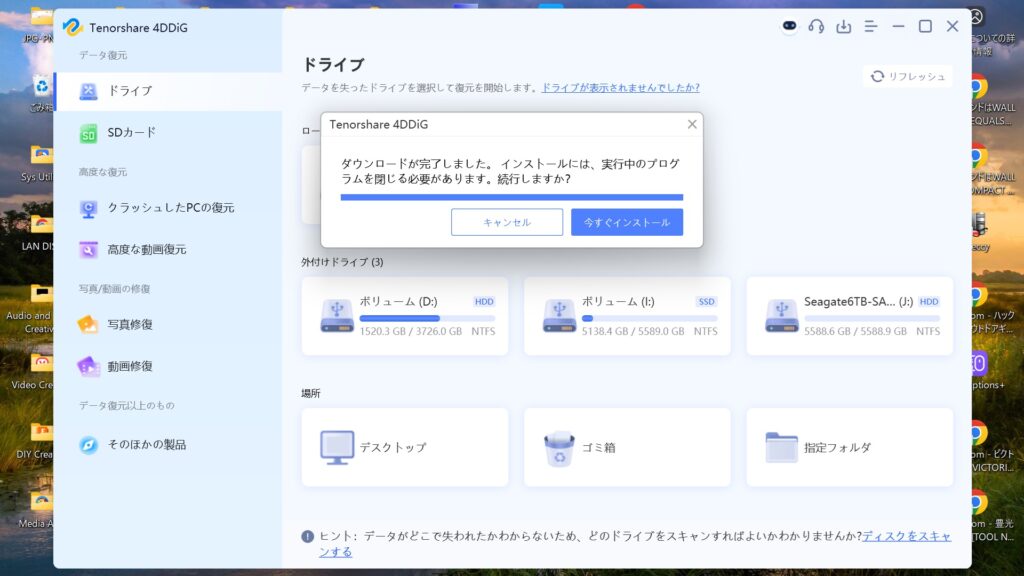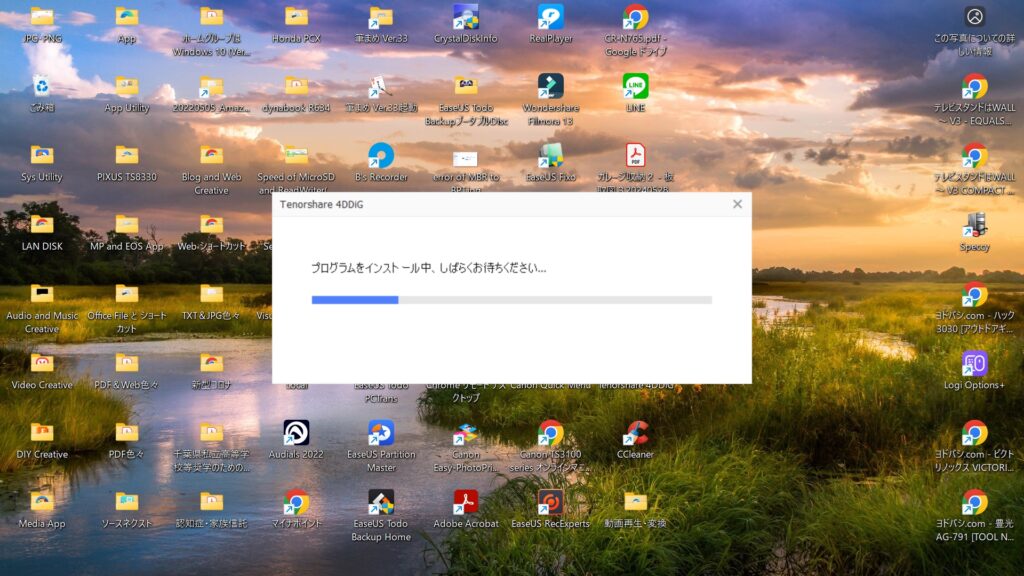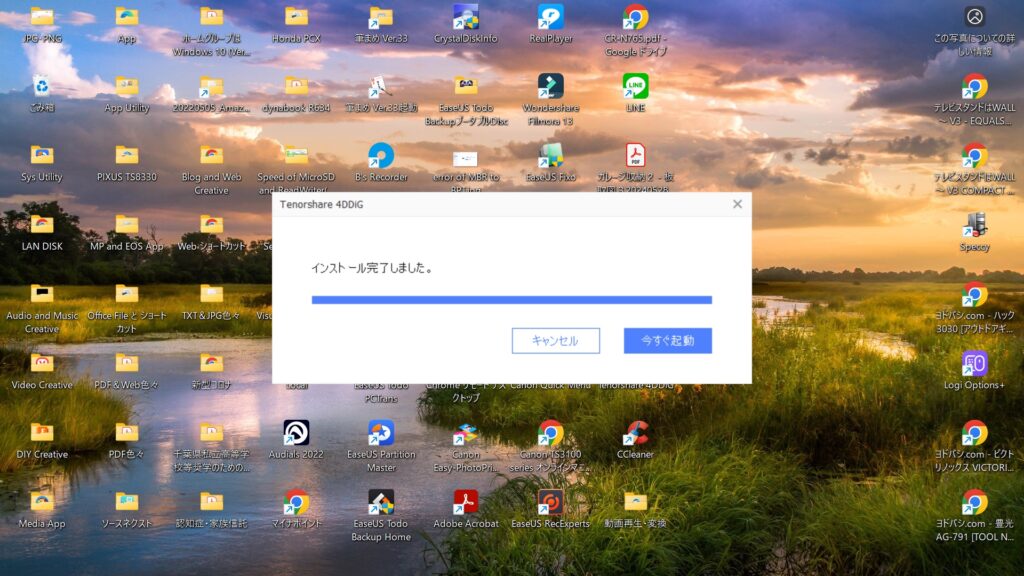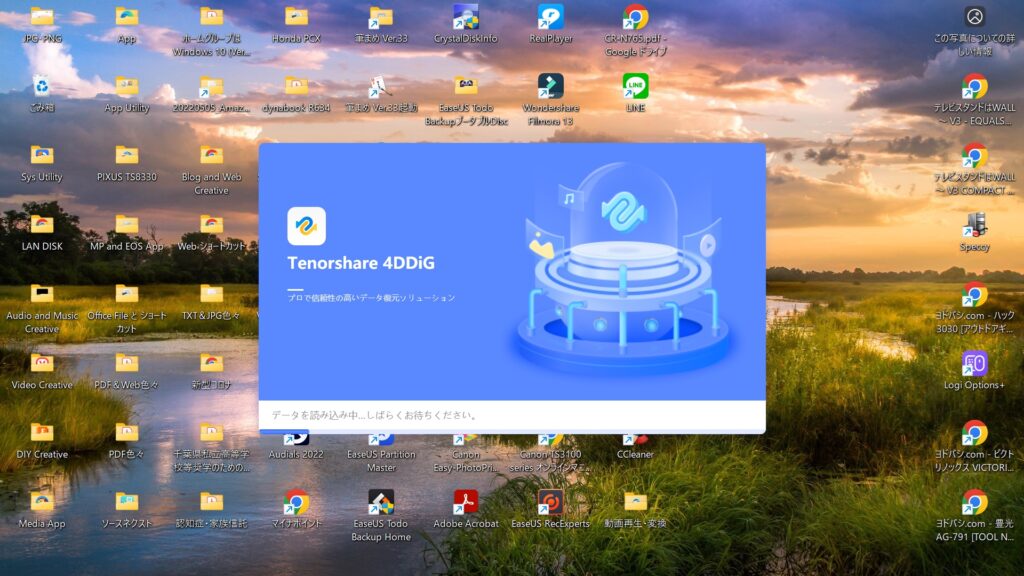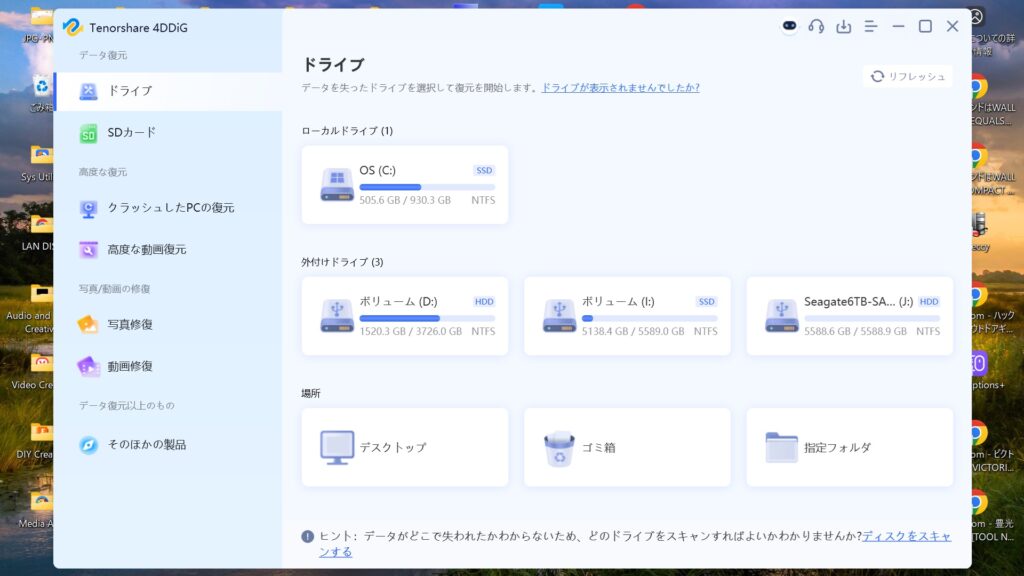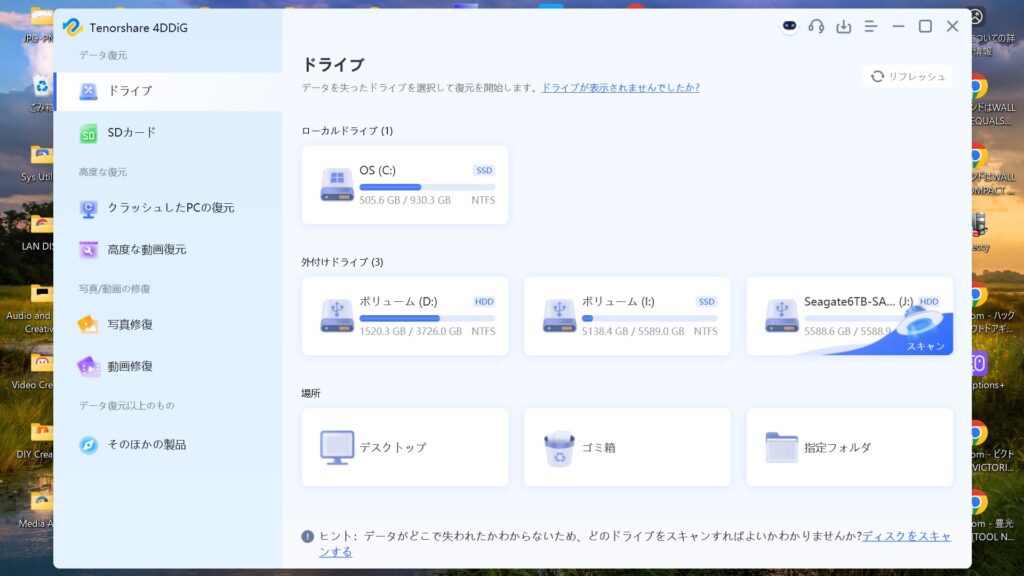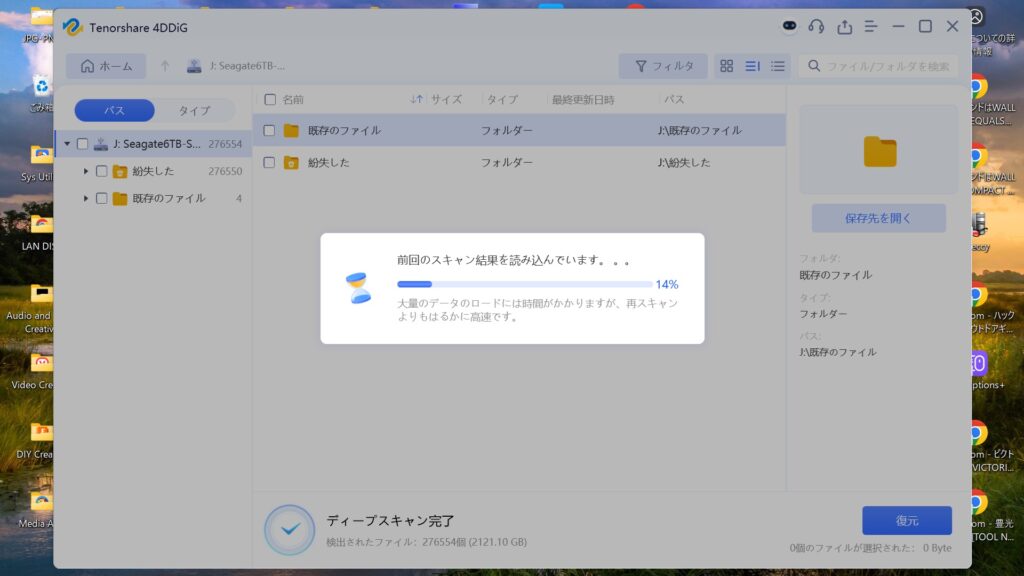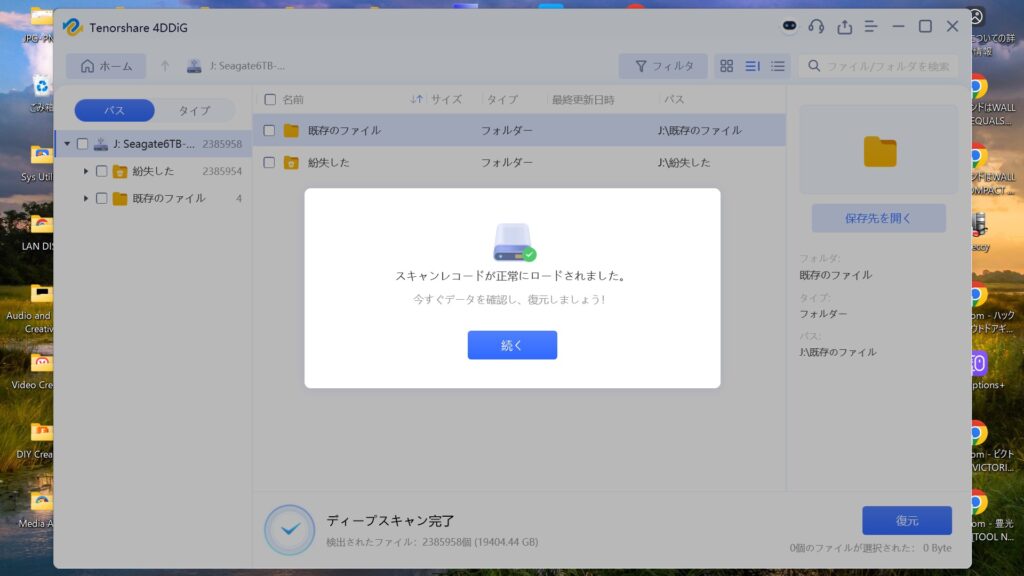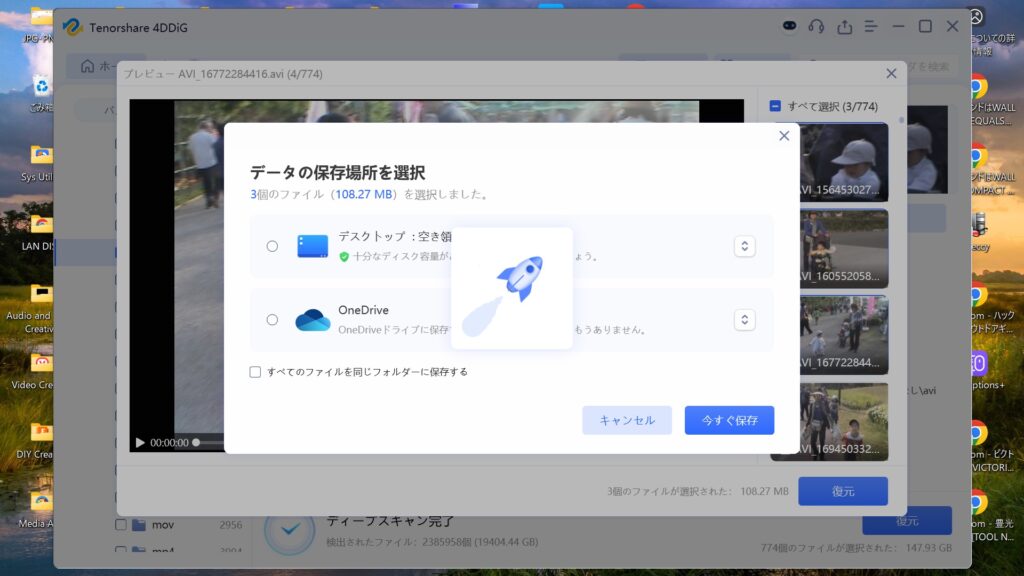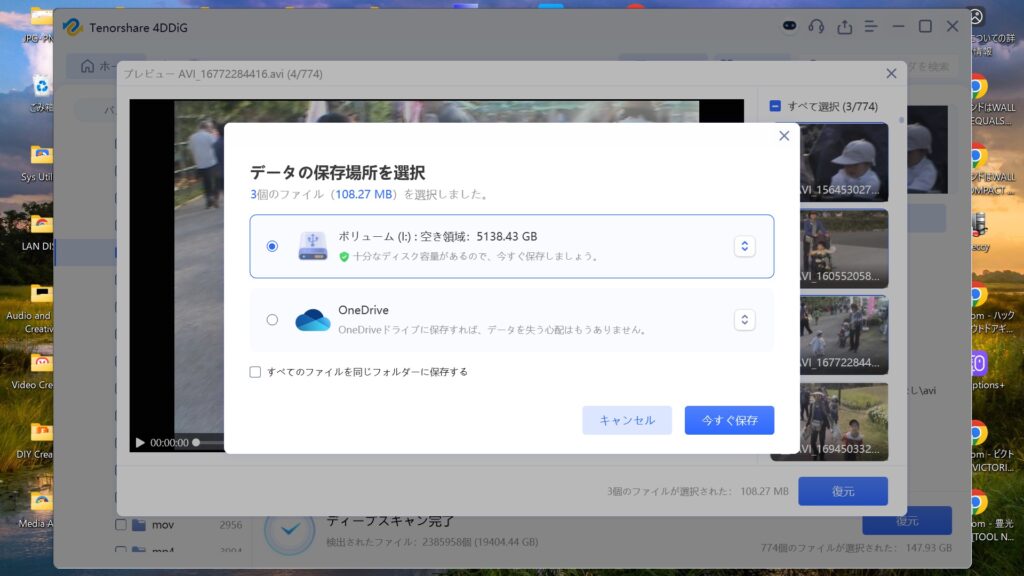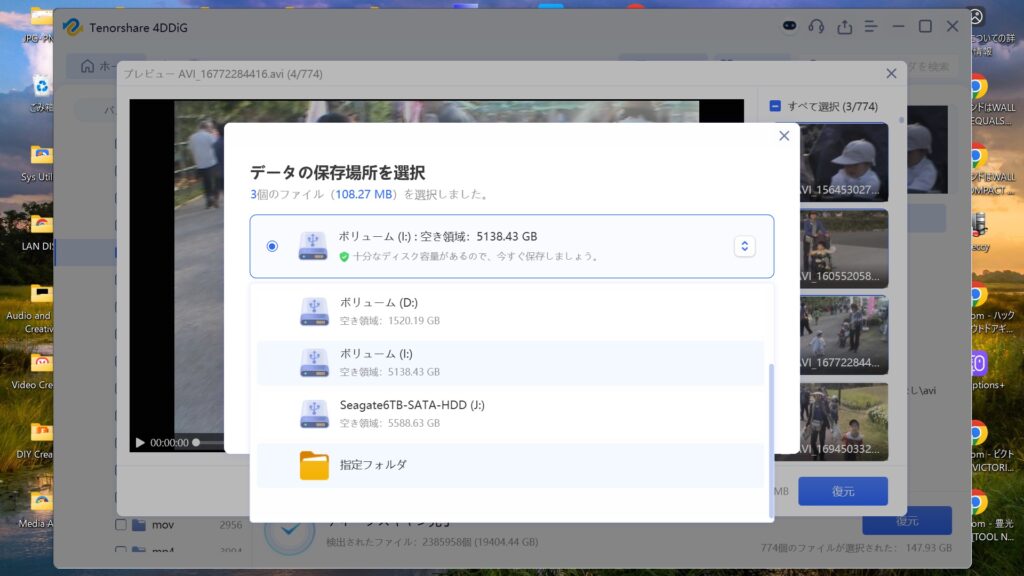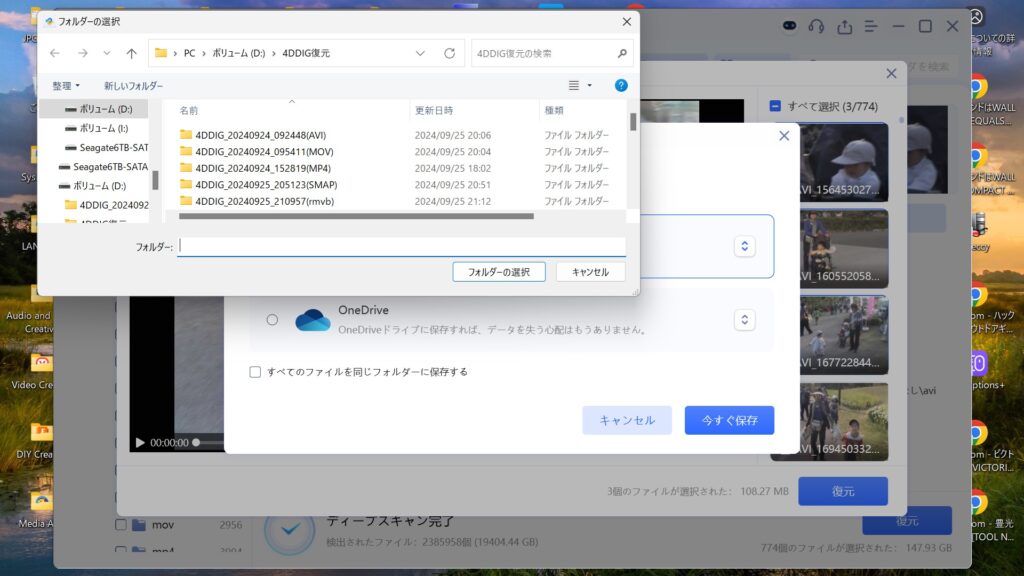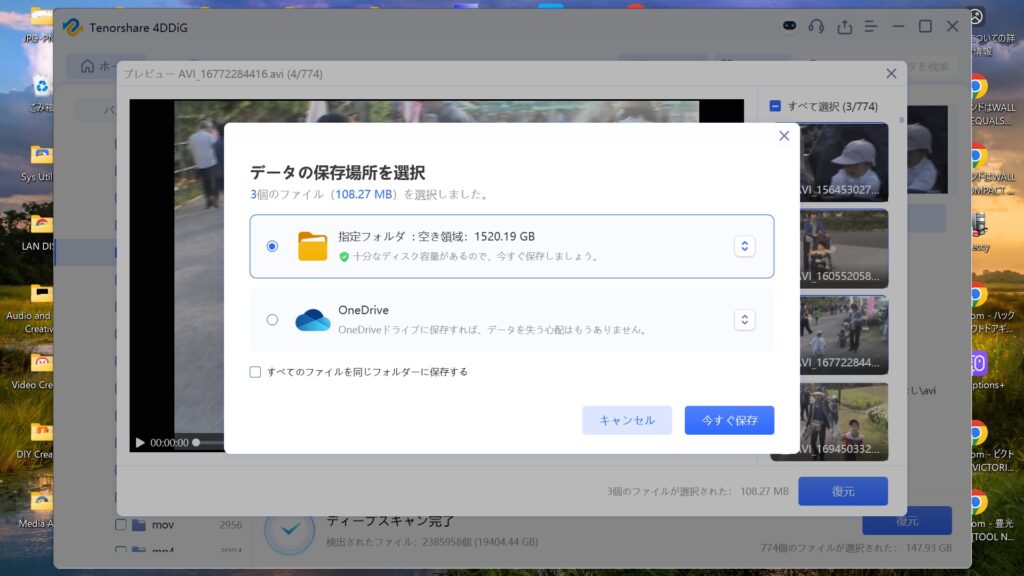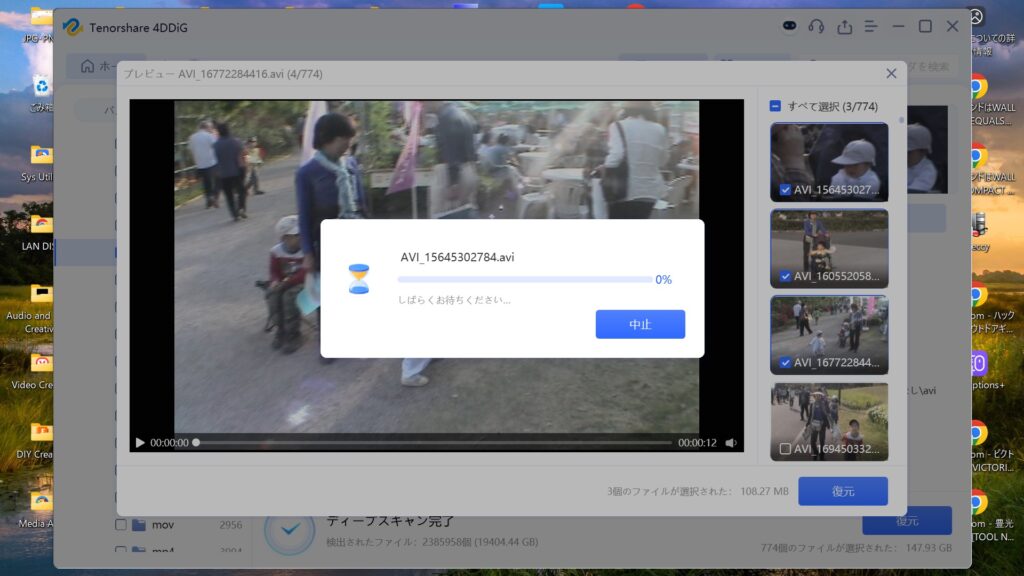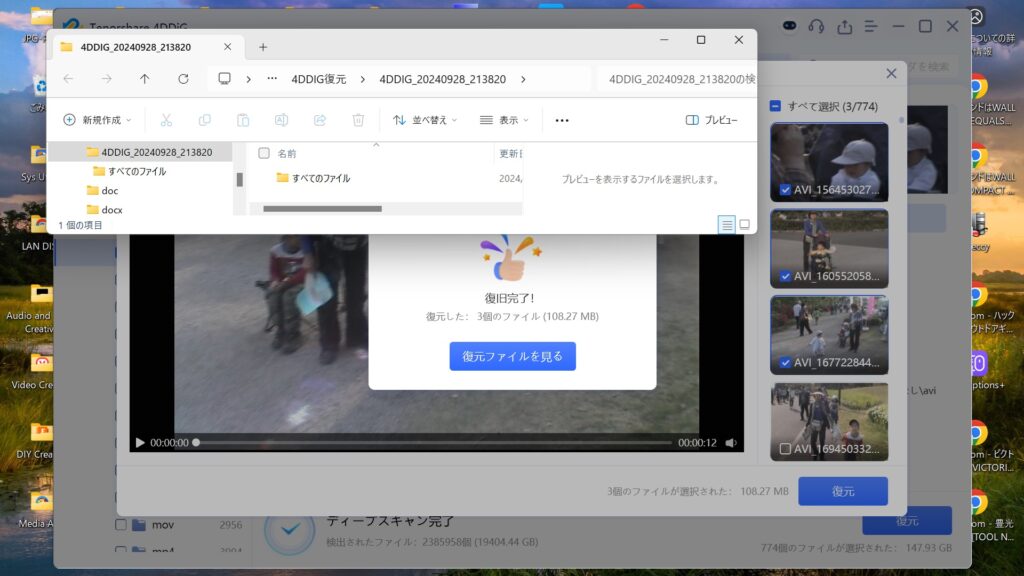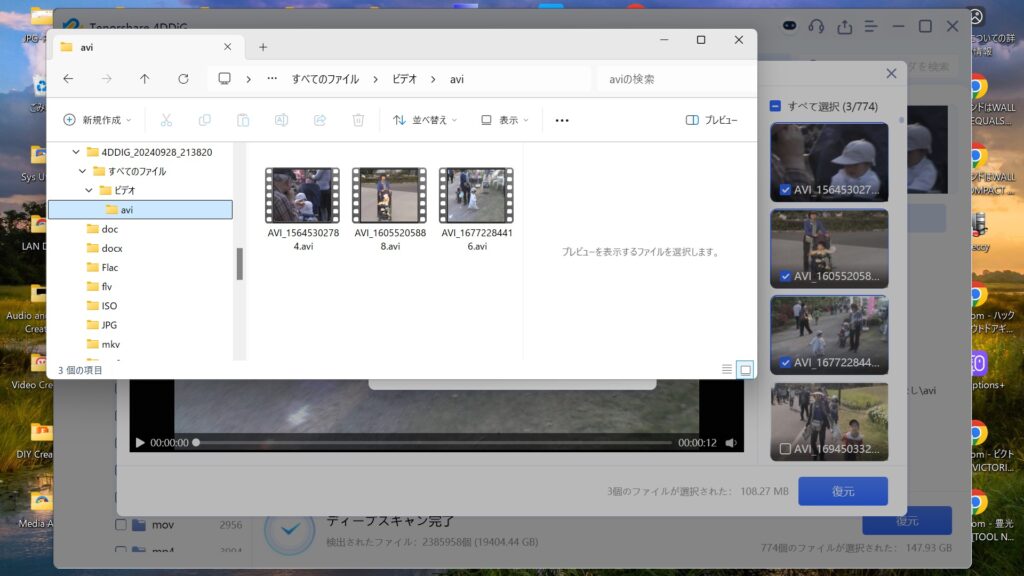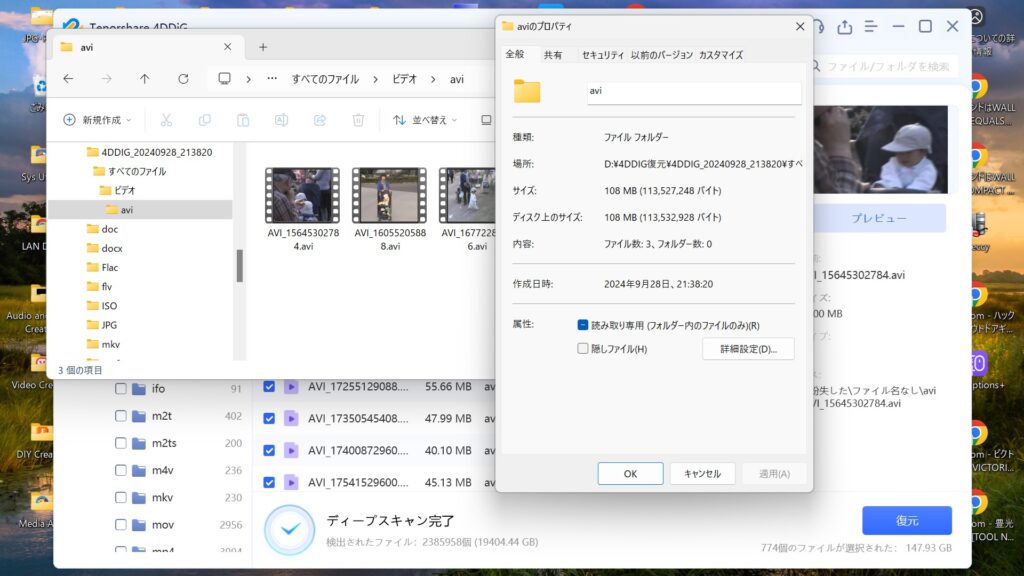昔からのデータが格納された大元の『破損+フォーマットした大容量Seagate 6TB HDD』をデータ復元して行きます。
但し、データを全て復元するのではなく、重要なほとんどのデータは、8TB NAS (RAID1&8TBに改造した『LANDISK HDL2-AAX8/E』)に格納済で、それに漏れているデータだけを復元するというものです。
何が漏れているのかはっきり特定されておらず、主に画像と動画ファイルを復元して行きます。
目次
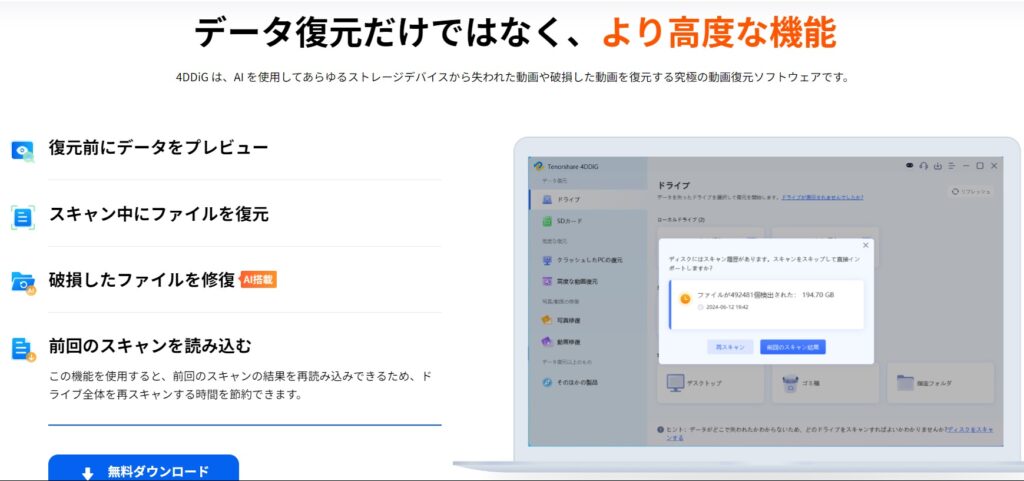
(1) 復元前にプレビュー
これは便利です。プレビューできないファイルは、AI修復により使えるようになるかもしれないけど、使えない覚悟をした方がいいかな。それが事前に分かるのは有難い機能です。
(2) スキャン中に復元
スキャンが終了するまで時間がかかる場合、スキャン済みファイルにお目当てのものがあったら、直ちに復元できるのは便利ですよね。
(3) 破損ファイルをAIで修復
これは使えるファイルが増えるということは、有難い機能ですね。ただ、どのファイルが修復されたのかがわからないので、一般ユーザーが修復の品質などを評価するのは難しい気がします。しかし、プロユーザーにとっては非常に有難い機能なのかもしれません。更なる品質改善が期待されるような気もします。今後の進歩が楽しみです。
(4) スキャン履歴チェック、前回のスキャン結果をインポート
これは素晴らしい!無駄な作業を事前に防ぐことができる便利機能。復元対象を指定すると、スキャン履歴が自動チェックされる優れものです。
(1) インストール
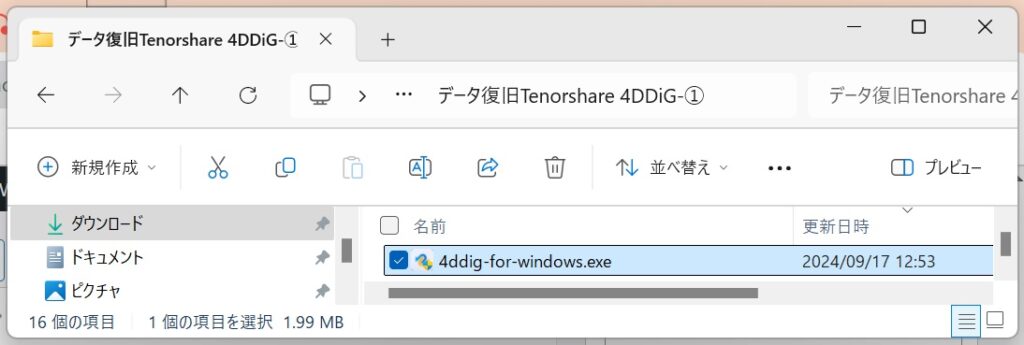 インストールファイルをダウンロードしてダブルクリック
インストールファイルをダウンロードしてダブルクリック
(2) ライセンスを適用する
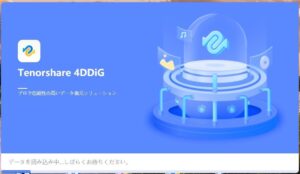
(3) 使い方
スキャン場所(復元対象)を選択
↓
ファイルをプレビュー
↓
(復元ファイルの)保存場所を選択
↓
ファイルを復元
関連記事 ==> 4DDiG Windowsデータ復元ソフトの使い方
3.実際に 4DDiG を使ってデータを復元すると
初めて使う場合でも、手順書を見ずに直感的に簡単に操作できます。
使い慣れても、痒いところに手が届いて、とても使いやすいです。
良く競合他社製品を研究されており、真剣に製品開発に取り組んでいることが感じられる製品です。
 履歴チェックが行われ、前回のスキャン履歴があると
履歴チェックが行われ、前回のスキャン履歴があると
スキャン結果のインポートを促すメッセージが表示され
再スキャン or 前回のスキャン結果のインポートを選択
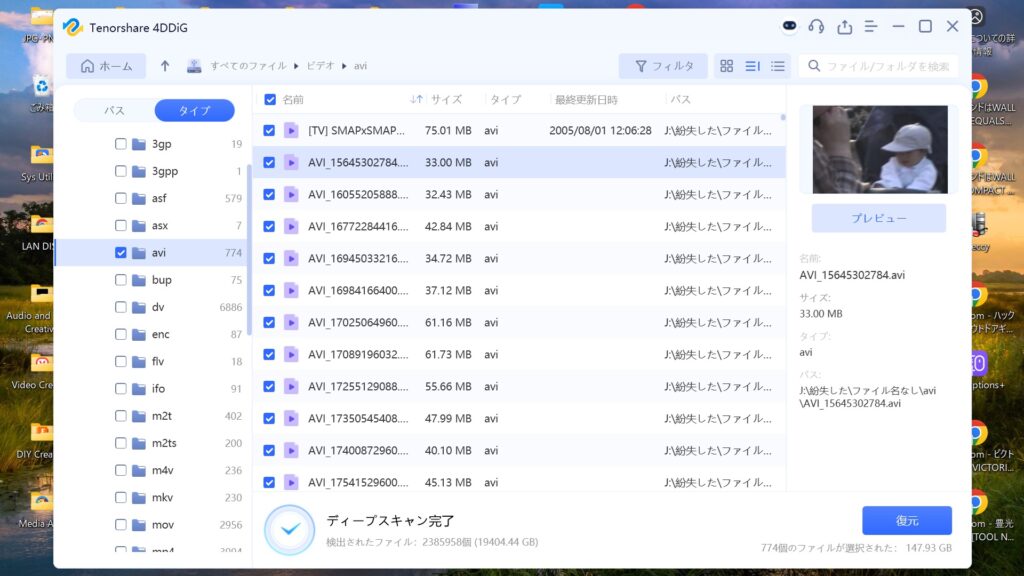 復元したいファイルを選択するとサムネイルが表示される
復元したいファイルを選択するとサムネイルが表示される
(ファイルデータが破損していない場合)
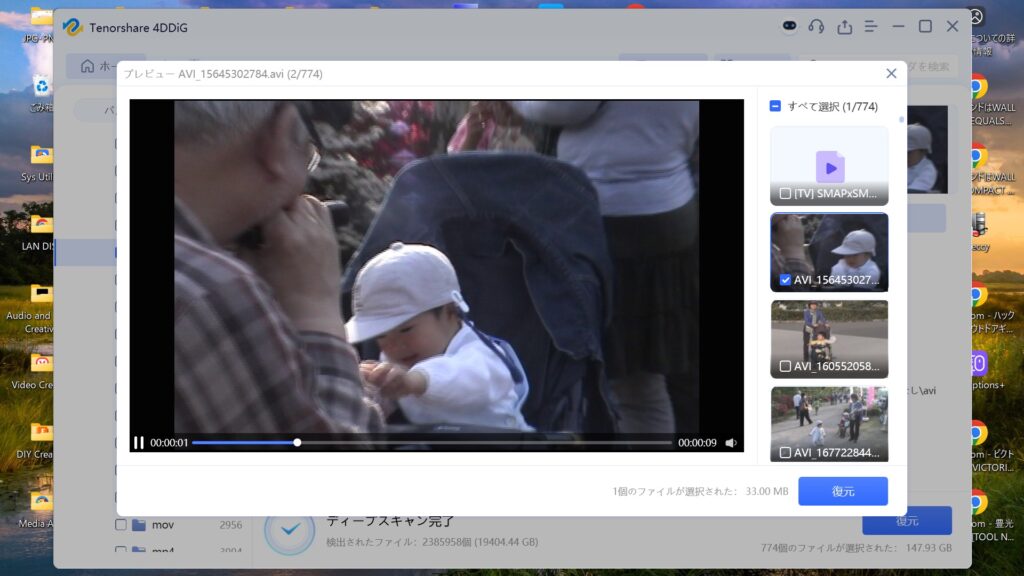 動画ファイルのプレビューボタンをクリックと
動画ファイルのプレビューボタンをクリックと
プレビュー画面で動画が再生される
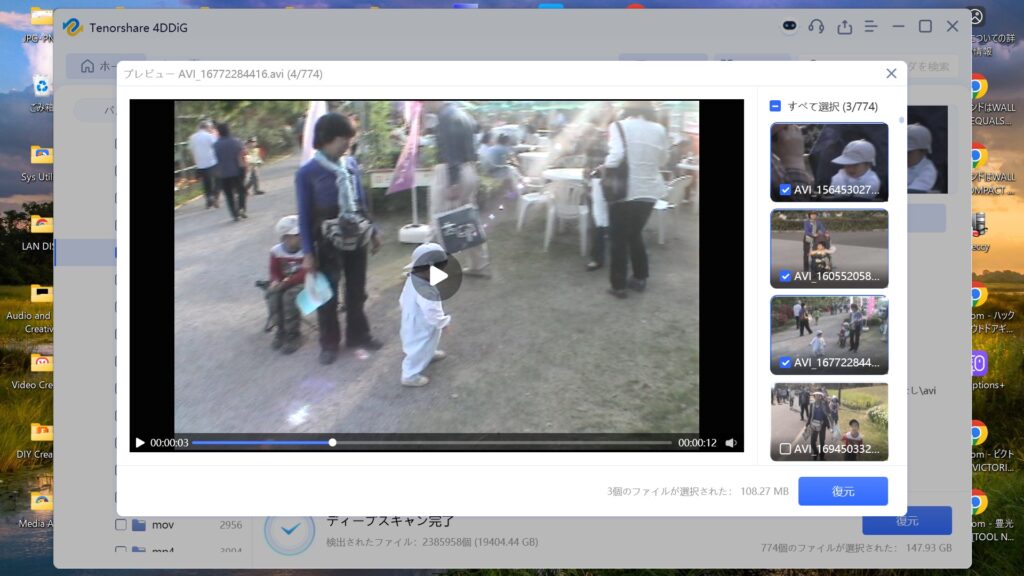 プレビュー画面で直ぐに復元したいファイルを選択し復元をクリック
プレビュー画面で直ぐに復元したいファイルを選択し復元をクリック
関連記事 ==> 自力で外付けHDD を復元する方法
4.まとめ
始めてでもマニュアルなしで直感的に簡単に使えて、使い慣れても作業時間を短縮、無駄な作業の防止など、とてもユーザーフレンドリーに、非常に良くつくられていると感じました。
プログラムの修正も、非常に迅速に行われており、今後のさらなる発展が楽しみです。
一般ユーザーとしてみると、もう少し導入しやすい価格設定にしてもらいたいな。
さてと、アプリの評価はできましたが、僕のデータ復旧作業はまだ終わっていません。
毎日、コツコツと作業を消化できるよう頑張ります。
*ブログランキングに参加してます。ポチっと! 応援お願いします。*
![]()
にほんブログ村