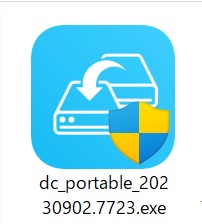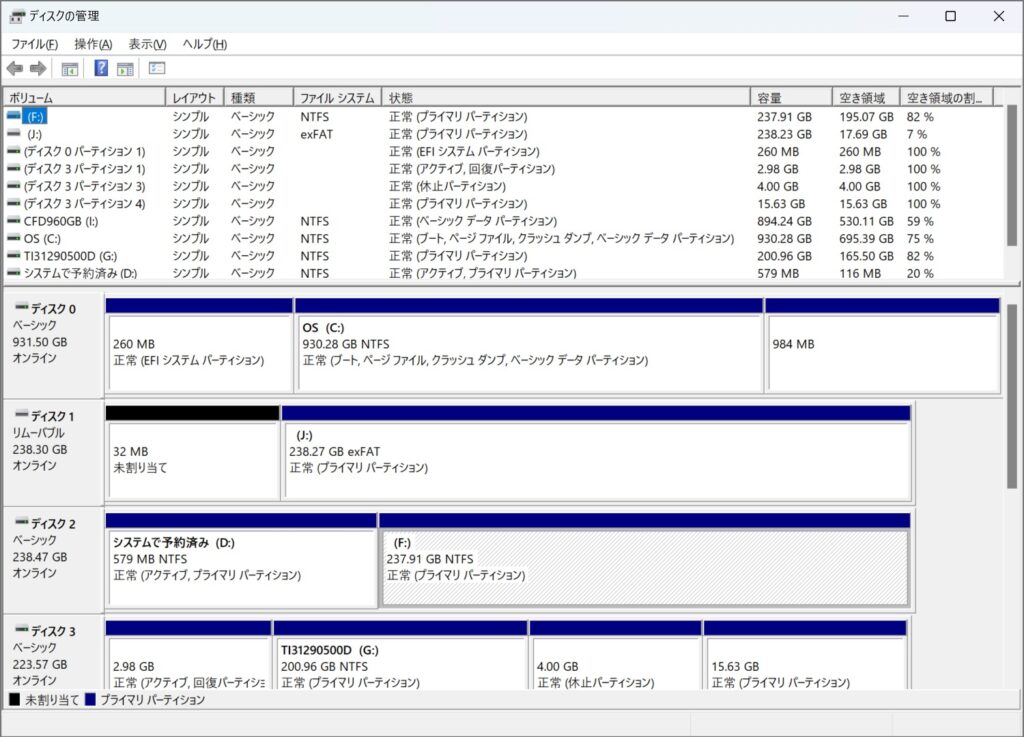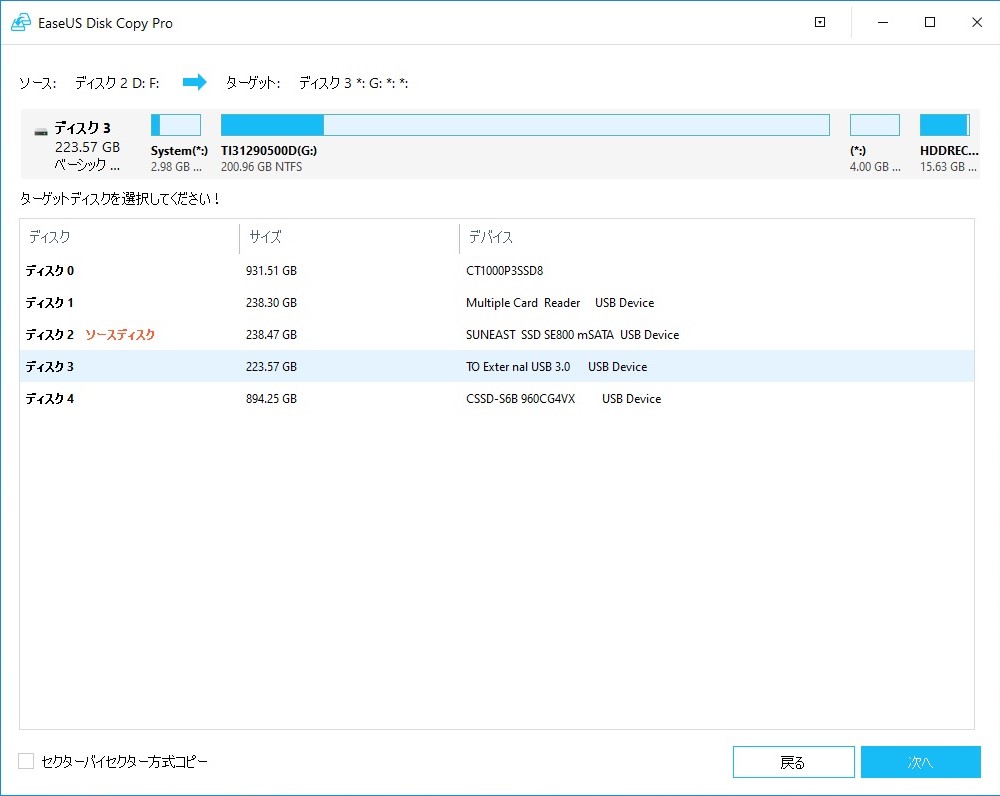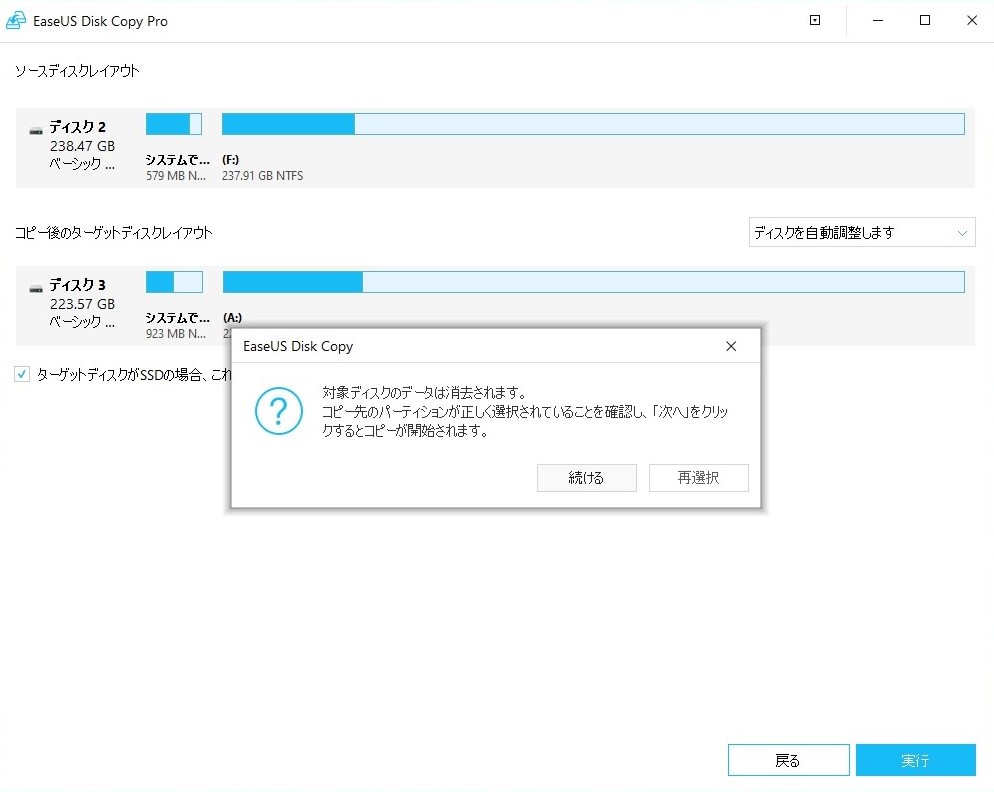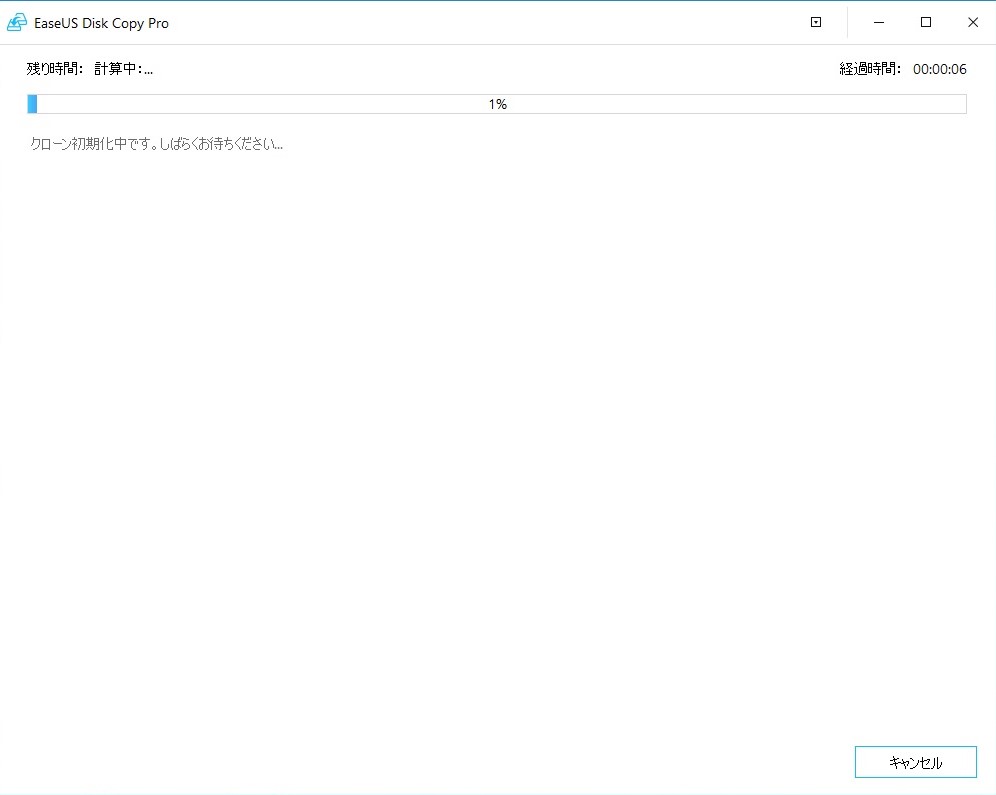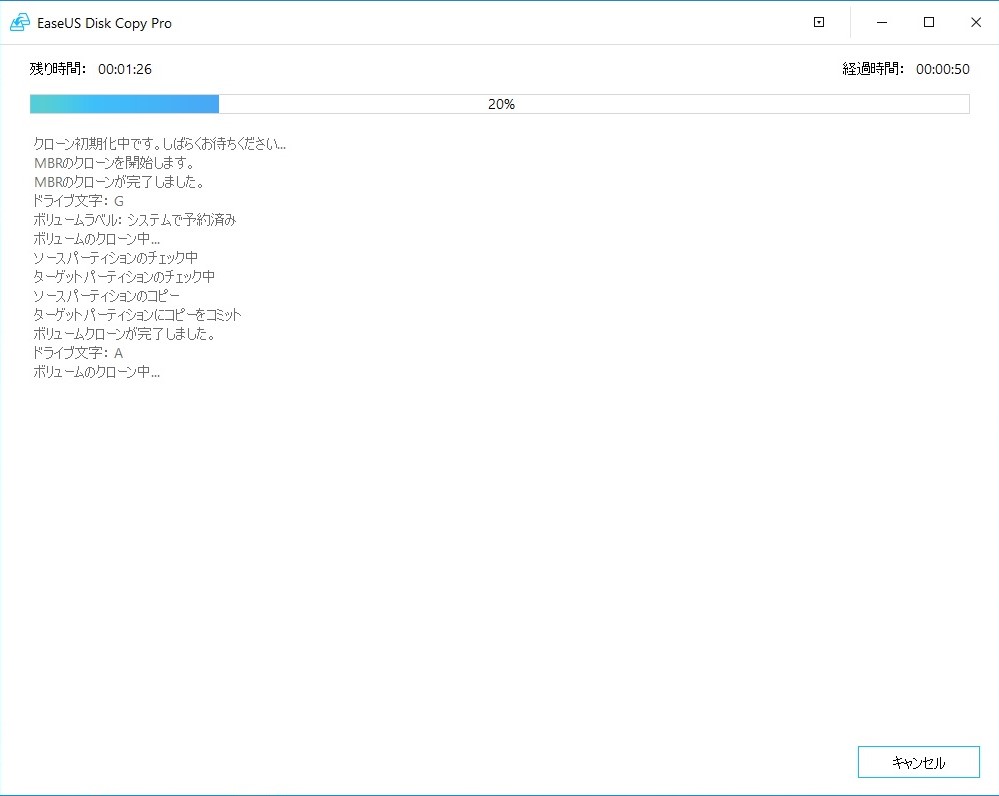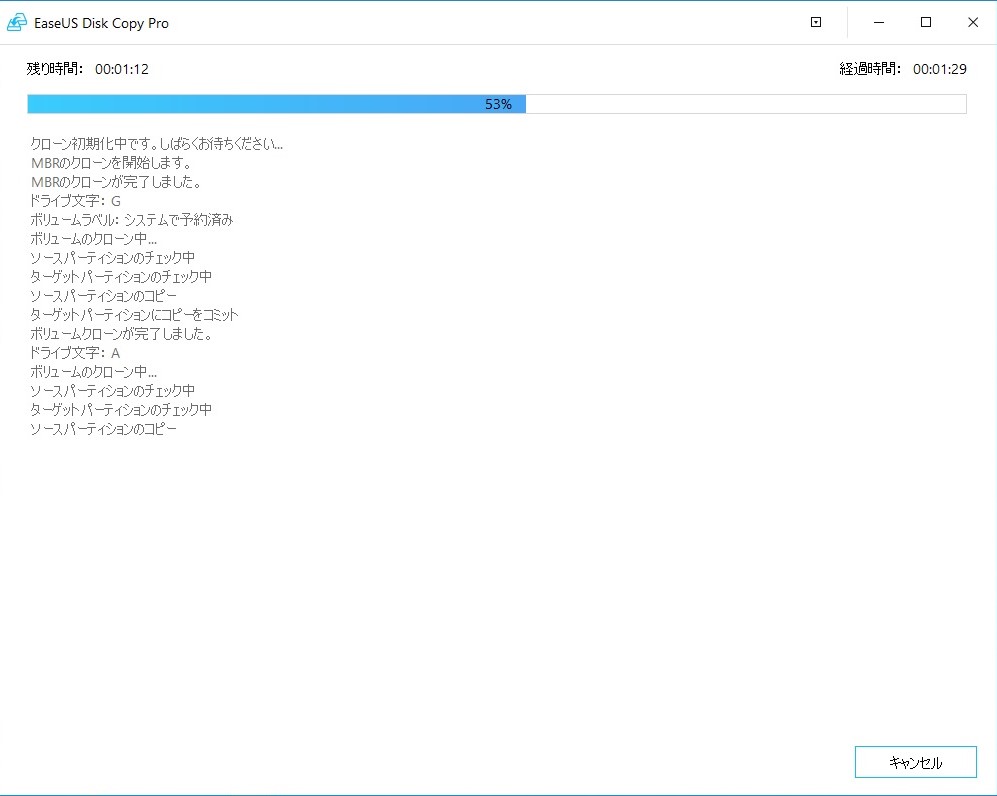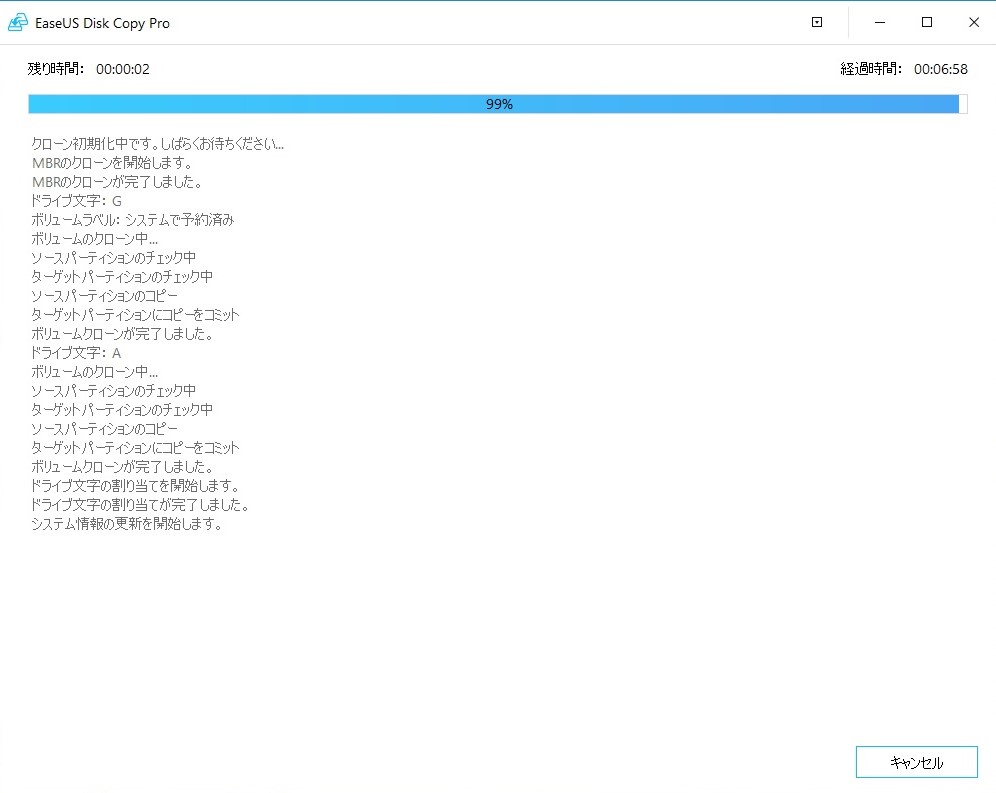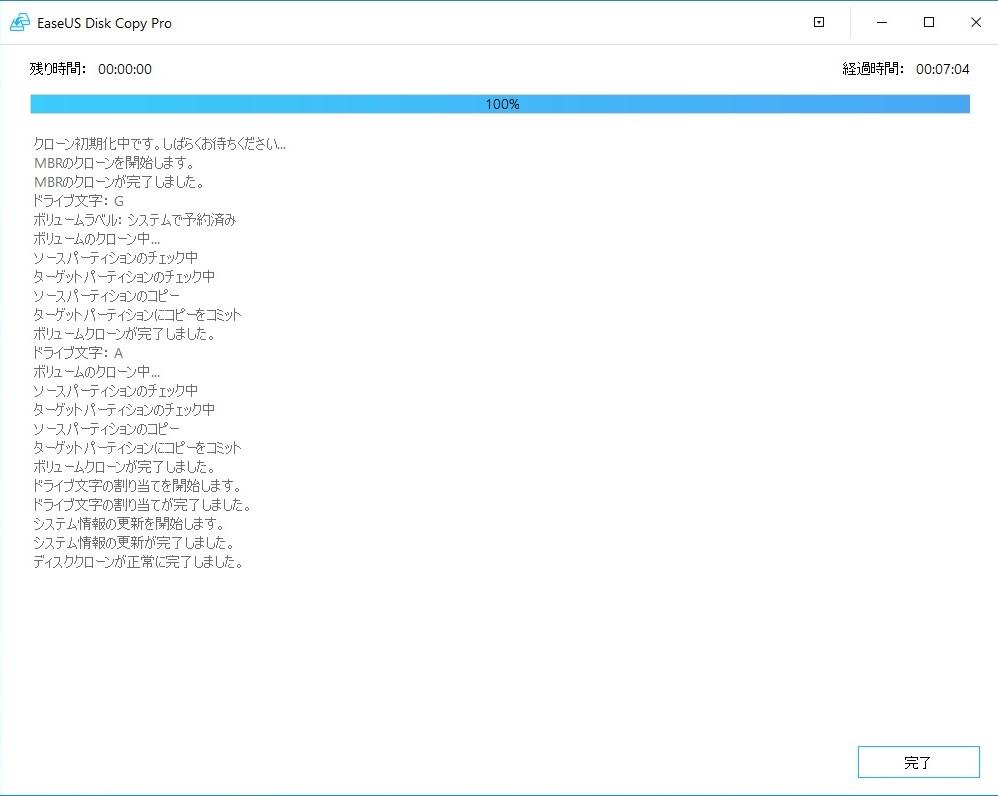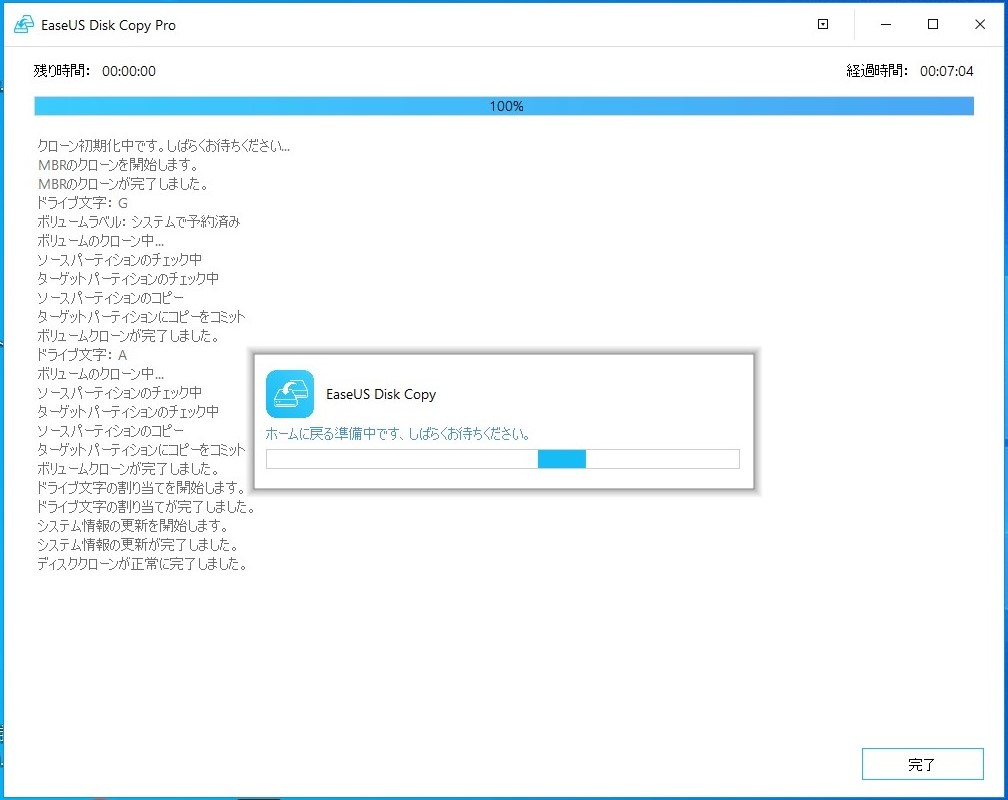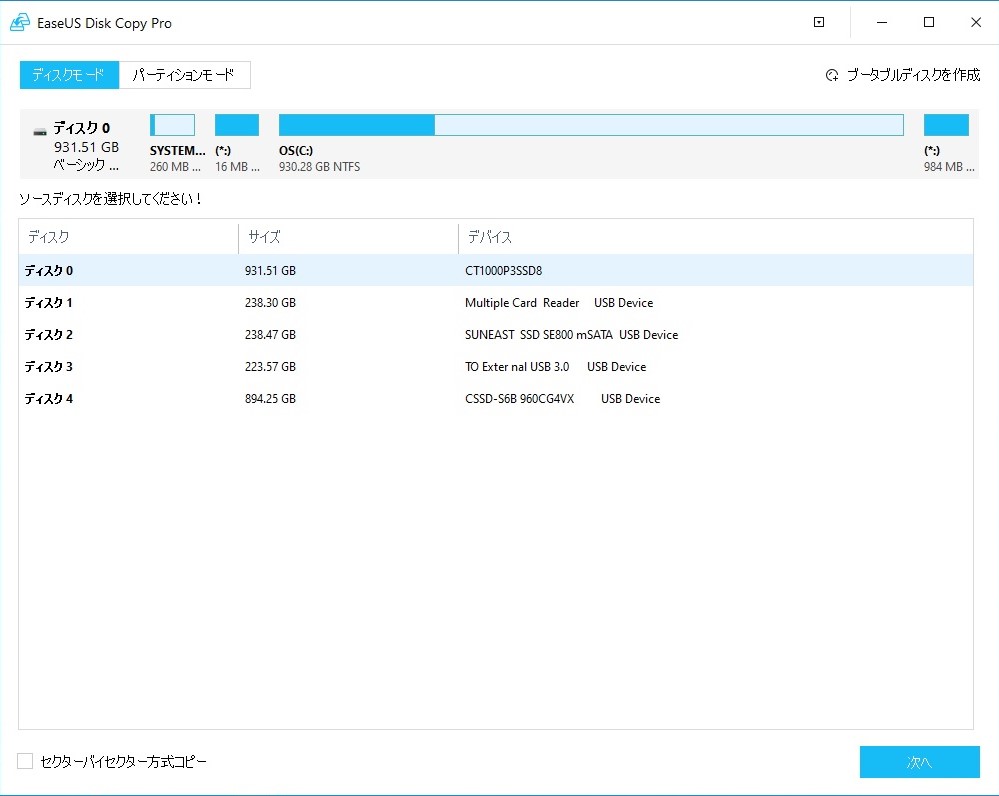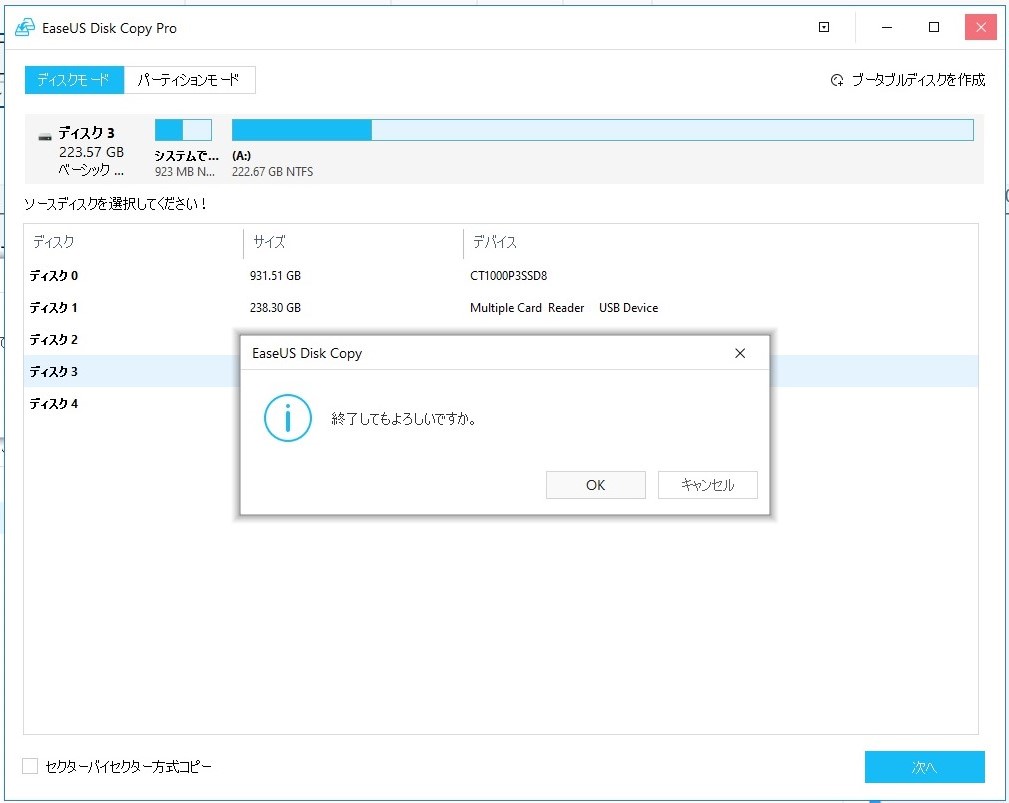日頃から『EaseUS』さんの製品を、いつも使わせていただいております。
先日、久々にEaseUSさんから、レビューの依頼がありました。
今回の新製品は『EaseUS Disk Copy』という
クローンも作れるディスクコピーツールです。
今までの製品は、パソコンにインストールするアプリでした。
しかし、『EaseUS Disk Copy』はパソコン内に居座ることのない
実行ファイル形式のツール(ソフトウェア)のように見えましたが
ライセンス認証したパソコンじゃないと使えませんでした。
一般ユーザーは、ストレージを換装するのに使います。
旧ストレージ => 新ストレージ
ーーーーーー ーー ーーーーーー
HDD => SSD
SSD 256GB => SSD 1TB
パソコンに旧ストレージが、外付けドライブに新ストレージ
旧ストレージはディスク0、新ストレージはディスク1~
ディスク0からディスク1へ、ディスクのコピー or ディスクのクローン作製
今回、私はメインPC6で『EaseUS Disk Copy』をライセンス認証しました。
このメインPC6は、今年の春にSSD換装(256GB=>1TB)済で出番は無い。
しか~し、
ここ1週間格闘してる、旧メインPC5と旧メインPC4の再利用で使います。
PC5とPC4は、どちらも『dynabook R634/M』同種のハードウェアで
PC5はWebカメラ付きで、PC4はWebカメラ無し
PC5にWindows10 Pro 64bit バージョン22H2をクリーンインストールし
dynabookのDriverとUtilityアプリを組み込んだストレージはSSD 256GB。
これをPC4用のストレージSSD 240GBへディスクコピーすることにしました。
これらのmSATA SSD 2個をそれぞれ外付けケースに入れて
メインPC6にUSB接続して、ディスクコピーしました。
- mSATA SSD => 2.5インチSATA Disk変換ケース => SATA Diskお立ち台
- mSATA SSD => USBメモリー変換ケース
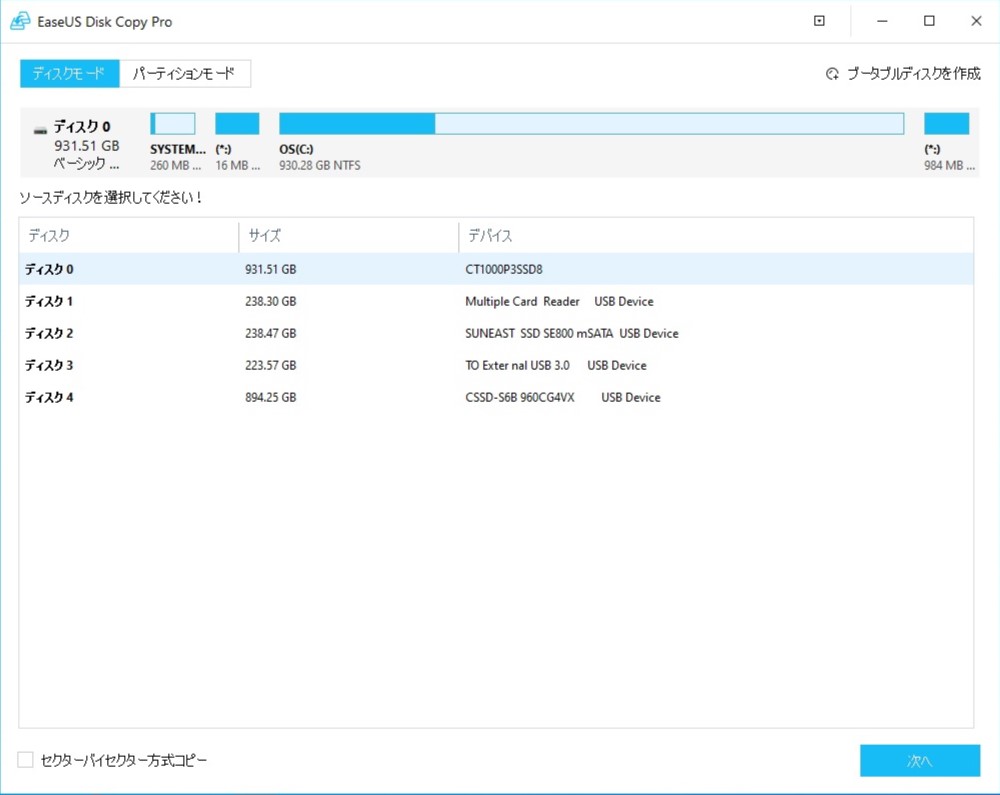 『EaseUS Disk Copy』起動時デフォルトは
『EaseUS Disk Copy』起動時デフォルトは
ディスクモードでソースディスクにディスク1が選択されてる
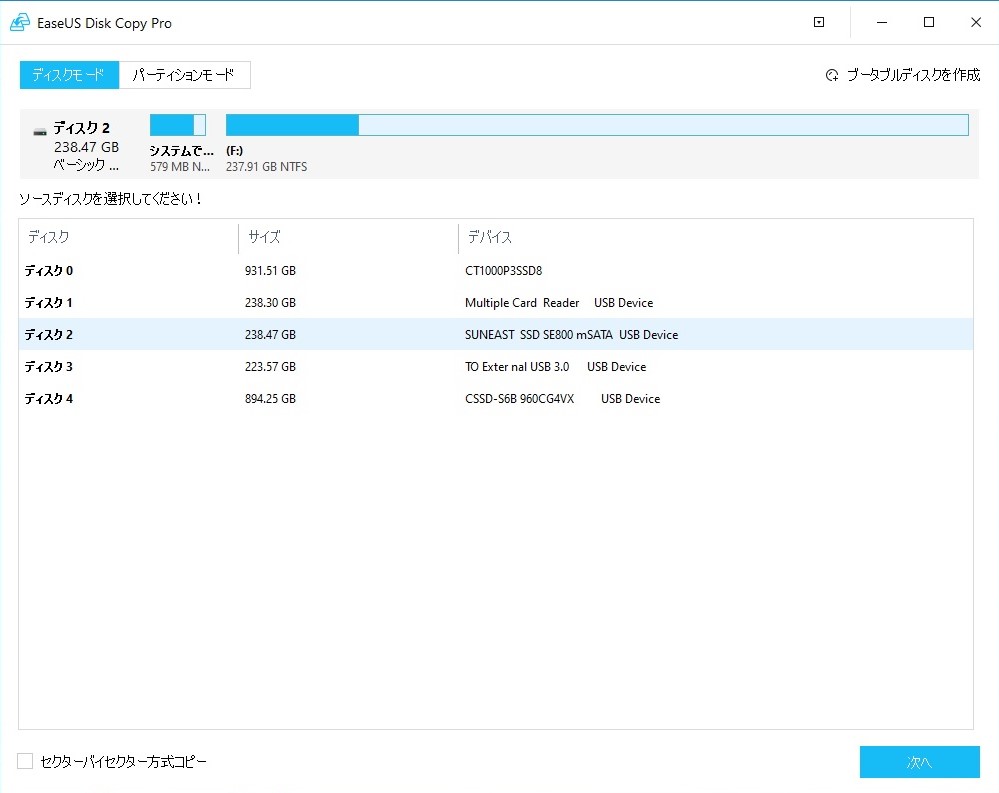 ディスクモードのままソースディスクにディスク2を選択し[次へ]
ディスクモードのままソースディスクにディスク2を選択し[次へ]
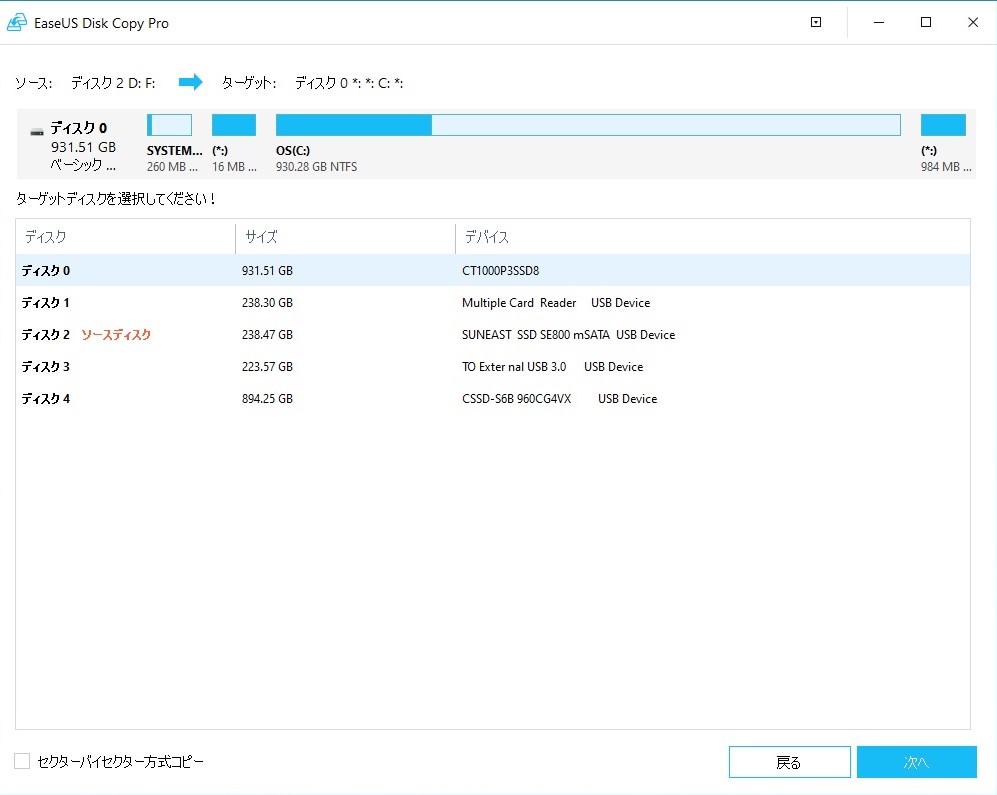 同様にデフォルトでターゲットディスクにディスク1が選択されてる
同様にデフォルトでターゲットディスクにディスク1が選択されてる
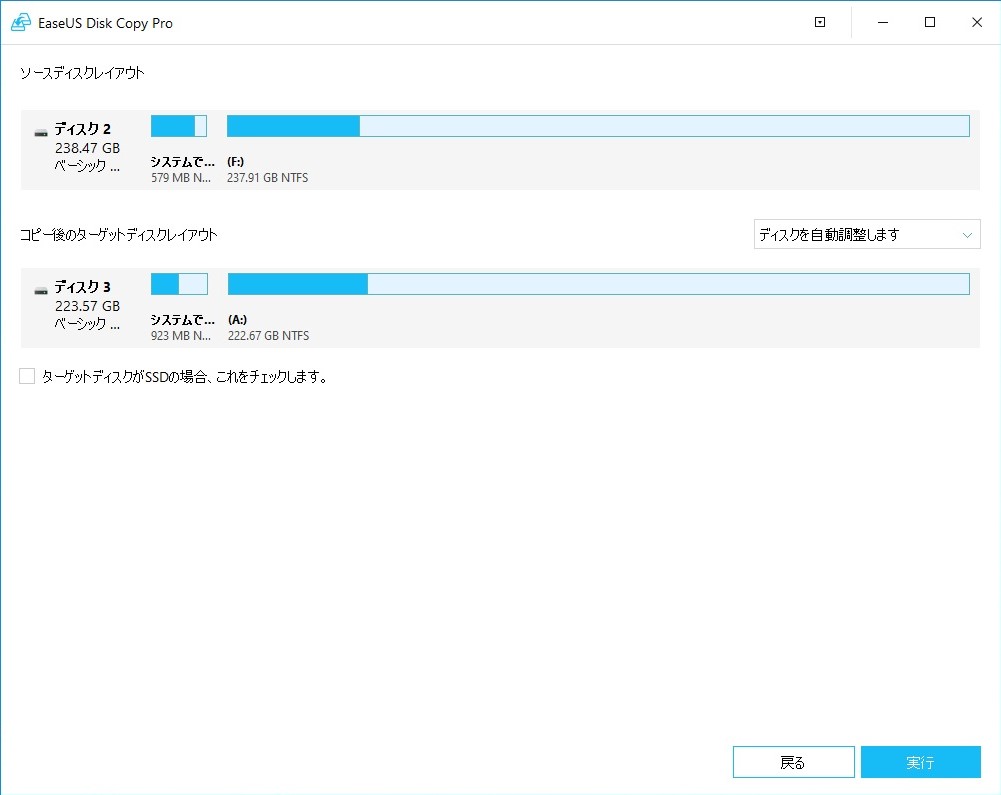 「ディスクを自動調整します」はそのまま
「ディスクを自動調整します」はそのまま
「コピー後のターゲットディスクレイアウト」を確認
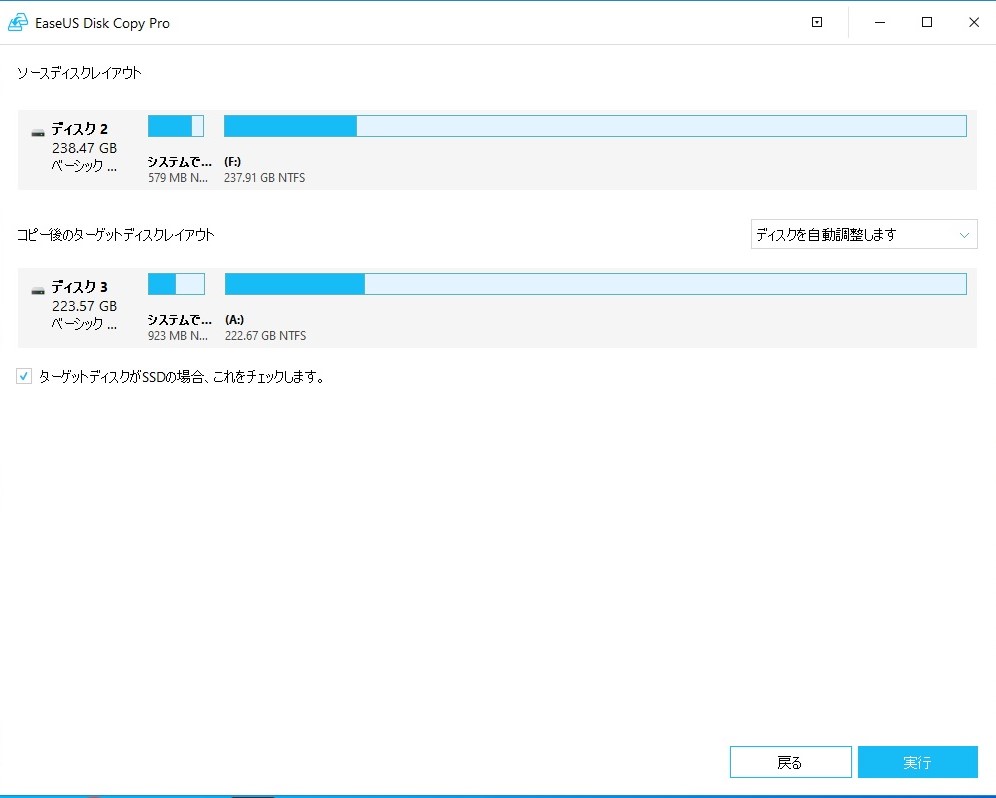 「ターゲットディスクがSSDの場合、これをチェックします。」を✔[次へ]
「ターゲットディスクがSSDの場合、これをチェックします。」を✔[次へ]
EaseUSさんのアプリは、直感的にとても使いやすいです。
処理速度も満足です。
使いやすいがゆえに間違いが無いよう慎重に確認しながら作業を進めましょう。
要望としては、私のような老眼には、もう少し文字が大きいと有難いですね。
私は、EaseUSさんの他のアプリも愛用しています。
*ブログランキングに参加してます。ポチっと!してもらえるとモチベーション上がります。*
![]()
にほんブログ村