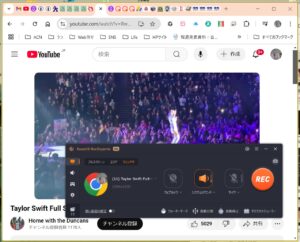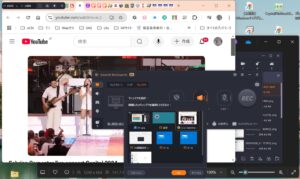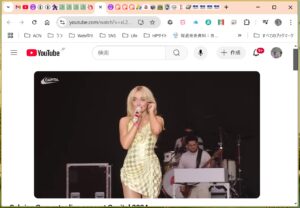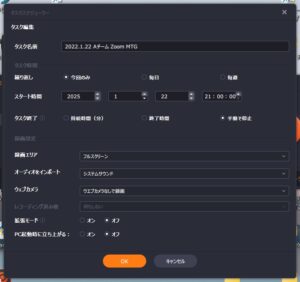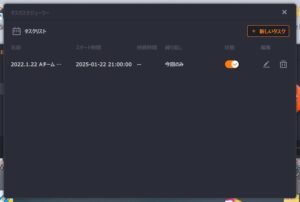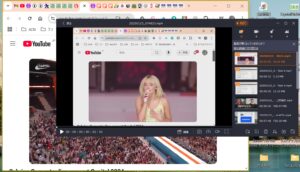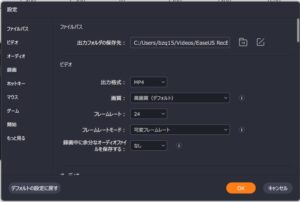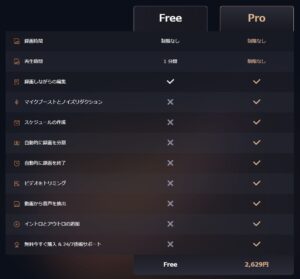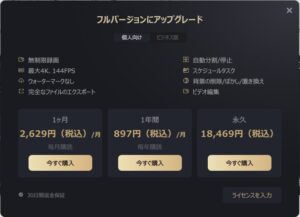今回は、画面録画、ウェブカメラ録画、音声録音など、多岐にわたる機能を備えた、初心者にも使いやすい、画面録画ソフトEaseUS RecExpertsの基本的な機能と、スケジュール録画機能に焦点を当てて、徹底レビューしていきます。
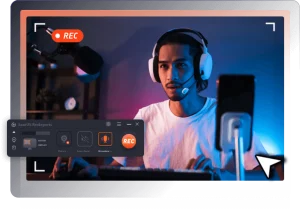
1.EaseUS RecExpertsとは?
EaseUS RecExpertsは、画面録画、ウェブカメラ録画、音声録音など、多岐にわたる機能を備えた、初心者にも使いやすい画面録画ソフトです。特に、スケジュール録画機能は、特定の時間帯に自動で録画を開始したい場合に非常に便利です。今回は、EaseUS RecExpertsの基本的な機能と、スケジュール録画機能に焦点を当てて、徹底レビューしていきます。
2.EaseUS RecExpertsの魅力
- シンプルな操作性: 直感的なインターフェースで、初心者でも簡単に操作できます。
- 高画質・高音質録画: 高品質な動画・音声の録画が可能です。
- 豊富な出力形式: MP4、MOV、WMVなど、様々な形式で保存できます。
- 多様な録画モード: 画面(全画面、指定領域、ウィンドウ)、ウェブカメラなど、様々な録画モードに対応しています。
- スケジュール録画: 特定の時間帯に自動で録画を開始できます。
- 編集機能: 録画した動画の簡単な編集も可能です。
-
-
- 切り貼り(カットand ペースト)
- AIアシスト(音声文字変換)
- 圧縮(画質を落とさず容量を約30%,60%,80%減)
- 一定のフレームレートに変換
- 音声ファイルを抽出
- オープニング/クロージングタイトル
- 切り貼り(カットand ペースト)
-
3.基本的な機能
- 画面録画: 全画面、指定領域、ウィンドウの録画が可能です。
- 音声録音: システム音声、マイク音声を録音できます。
- ウェブカメラ録画: ウェブカメラ映像を録画できます。
- 注釈機能: 録画中にテキストや図形を追加できます。
- マウス効果: マウスの動きを強調できます。
4.スケジュール録画機能
EaseUS RecExpertsのスケジュール録画機能は、一度設定しておけば、あとは自動で録画してくれるので、とても便利です。
- 録画開始時刻: 任意の時間帯に録画を開始できます。
- 録画終了: 録画を終了するタイミングを設定できます。
- 録画頻度: 毎日、毎週、毎月など、録画の頻度を設定できます。
- 録画領域: 録画する範囲を指定できます。
5.スケジュール録画「タスクスケジューラー」の使い方
- スケジュールタスクの作成: タスクリストに新しいタスクを作成します。
- 設定: 録画スタート時刻、タスク終了(持続時間/時刻/手動)、録画頻度、録画領域などを設定します。
- 保存: [OK]を押し、【重要】「タスクリスト」を閉じる。
- 【注意】最後に「タスクリスト」を閉じないと、録画タスクを終了できません。
6.その他の便利な機能
- 録画中に一時停止/再開: 録画中に一時停止や再開が可能です。
- 録画履歴: 過去の録画履歴を確認できます。
- 設定のカスタマイズ: 出力形式、フレームレート、ビットレートなどを細かく設定できます。
7.まとめ
EaseUS RecExpertsは、初心者でも簡単に高品質な画面録画ができる、非常に便利なソフトウェアです。特に、スケジュール録画機能は、オンライン授業/Zoomセミナーや会議の録画や、特定の番組の録画など、様々なシーンで活用できます。
僕は、今まで画面録画アプリと動画圧縮アプリの2つのアプリを使っていましたが、EaseUS RecExpertsなら、1つで完結できます。
機能と安定性は申し分ありません。とてもお勧めの逸品です。
しかし、もうちょっと安かったら良いのに、、、20%OFFでもね~。
8.EaseUS RecExpertsは、こんな方におすすめです。
-
- 画面録画を初めて使う方
- 高品質な動画を録画したい方
- スケジュール録画機能を使いたい方
- オンライン授業/会議/セミナーを録画したい方
EaseUS RecExpertsの無料体験版も用意されているので、ぜひ一度試してみてはいか
がでしょうか。

EaseUS RecExperts公式サイト: https://recorder.easeus.com/jp/
9.さらに詳しく知りたい方へ
*ブログランキングに参加してます。ポチっと!してもらえるとモチベーション上がります。*
![]()
にほんブログ村