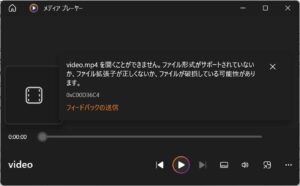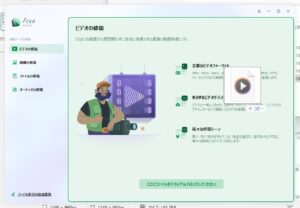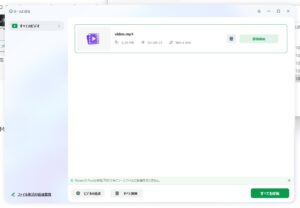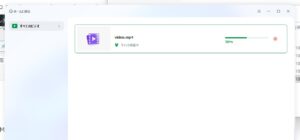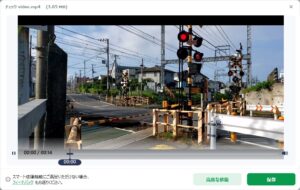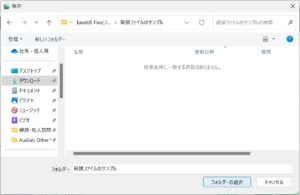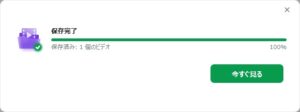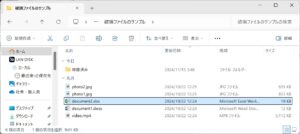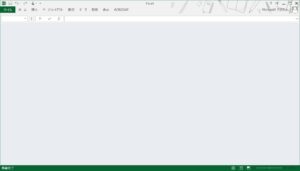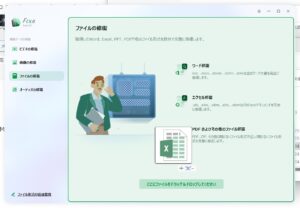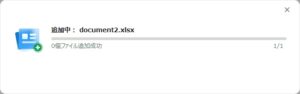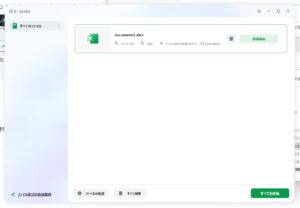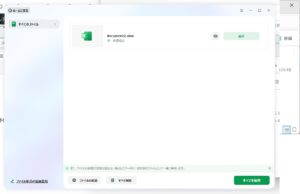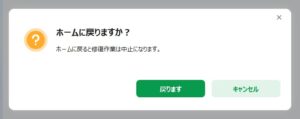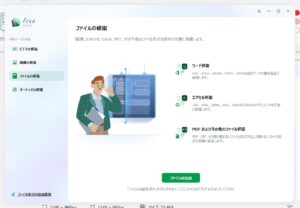EaseUS Fixoを使って、破損した写真、動画、Office文書をデータ復旧する方法を解説。使い方を詳しく紹介。ファイル修復ソフトをお探しなら必見!
手順書が無くても十分直感的に使えるアプリなんですが
今回は、破損したMP4動画とExcelファイルを修復する
操作手順を順番に細かく解説していきます。
1. MP4動画ファイルの操作手順・・・修復方法は→こちら
 EaseUS Fixoを起動し、初期表示の動画モジュール(ビデオの修復)
EaseUS Fixoを起動し、初期表示の動画モジュール(ビデオの修復)
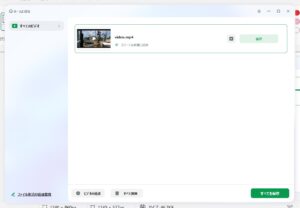 修復成功すると動画のサムネイルが表示され
修復成功すると動画のサムネイルが表示され
特定のファイルだけ [プレビュー] or [保存] 、あるいは [すべてを保存]
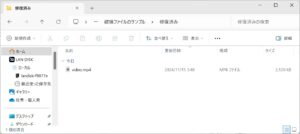 『修復済み』フォルダが作られ、修復済みのファイルが保存される
『修復済み』フォルダが作られ、修復済みのファイルが保存される
 メディアプレーヤーで再生できるようになりました。
メディアプレーヤーで再生できるようになりました。
左上の[ホーム]ボタンを押し
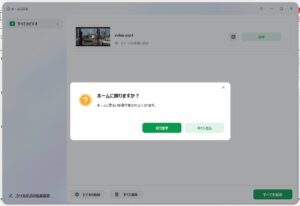 『ホームに戻りますか?』ダイアログが表示
『ホームに戻りますか?』ダイアログが表示
[戻ります]ボタンを押すと、モジュールの初期画面に戻ります。
2. Excelファイルの操作手順・・・修復方法は→こちら
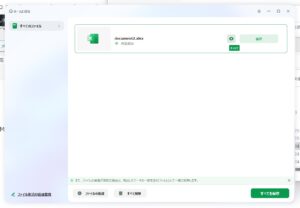 修復に成功したら、個々のファイルを[チェック] or [保存]
修復に成功したら、個々のファイルを[チェック] or [保存]
あるいは [すべてを保存]
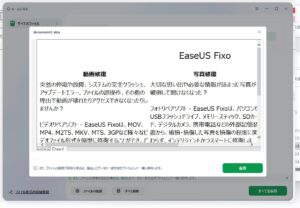 [チェック]を押すと修復済ファイルの中身がプレビューされる
[チェック]を押すと修復済ファイルの中身がプレビューされる
[保存]ボタンを押して
 修復済ファイルの保存が完了
修復済ファイルの保存が完了
修復済みファイルをすぐ見ることもでき
ダイアログを閉じると
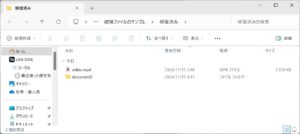 『ファイル名』フォルダが作られ、修復済みファイルが保存されている
『ファイル名』フォルダが作られ、修復済みファイルが保存されている
3. まとめ
EaseUS Fixo(ファイル修復ソフト)は、機能が使いやすくシンプルにまとまって、痒いところに手が届いており、一般ユーザーにとっては、これ以上必要な機能を思いつきません。
【関連記事】
自作PC (18):ファイル修復ソフトEaseUS Fixoの特徴を徹底解説
*ブログランキングに参加してます。ポチっと!してもらえるとモチベーション上がります。*
![]()
にほんブログ村